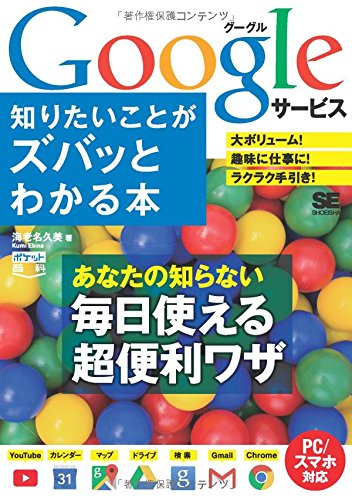スマホの写真をGoogleドライブへ移す方法。Googleフォトとドライブの連携が便利
Googleのクラウドサービス「Googleドライブ」、かなり気に入っています。
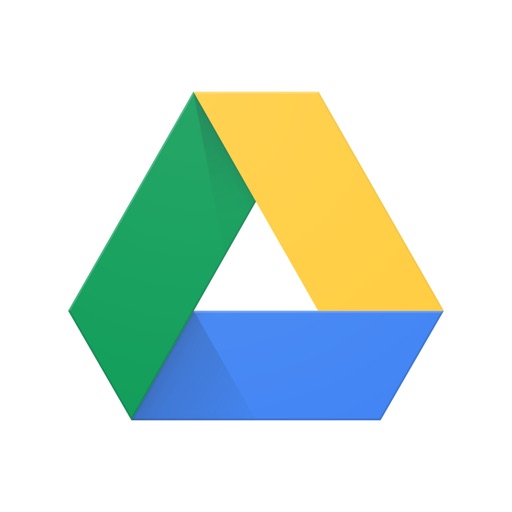
公私共々、メイン使用のクラウドサービスになっています。
しかし、ひとつだけ不満点があります。
アプリから写真が保存できない
それは、アプリを使って、スマホやタブレットからドライブへ写真の保存できないことです。
自動的に「スキャン」になってしまいます。

「スキャン」できるのは便利なときもあるのですが、資料の細かい字が判別しにくいときがあります。
そんな時は写真として保存したいのですが、「スキャン」でしか保存できません。
設定でいろいろ探したのですが、デフォルトで「スキャン」のままで変えられないようです。
そこでいろいろ調べた結果、Googleフォトとドライブを連携させることでその問題が解決しました。
Googleフォトの内容をドライブへ連携する
Googleフォトとは、Googleが提供している写真管理アプリで、スマホやタブレットの写真を自動でバックアップしてくれる便利なアプリです。
Googleフォトとドライブは同じGoogleのサービスですので、簡単に連携させることができます。
まずは、Googleフォト側から設定します。
Googleフォトの画面から左上「三」マークをクリックし、「設定」へと進みます。
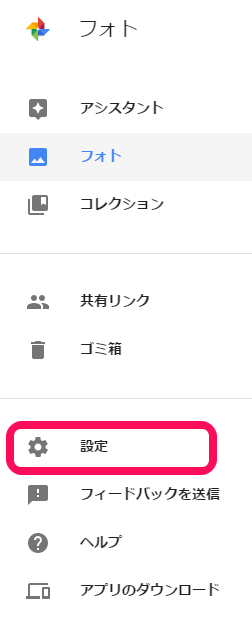
次の画面で「Googleドライブ Googleドライブ内の写真や動画をフォトライブラリーに表示します」を選択し、青色表示にします。
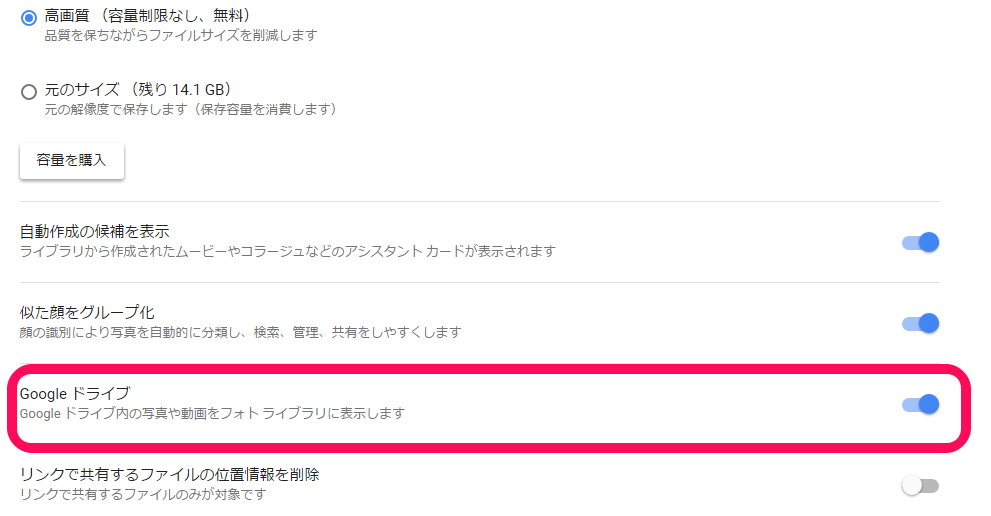
これで、Googleフォト側の設定は終了です。
Googleドライブでフォトの設定をする
次に、Googleドライブ側の設定です。
まず、マイドライブ画面の右上歯車マークから「設定」を選択します。
次の画面で「Googleフォトフォルダを作成する」の横「Googleフォトの写真をマイドライブ内のフォルダに自動的に追加します」チェックボックスに✓を入れます。

続いて、マイドライブ画面に戻り、左側バーから「Googleフォト」をクリックします。
すると、以下の画面が出てきますので「フォルダをマイドライブに追加」をクリックします。

すると、マイドライブに「Googleフォト」というフォルダが出来上がります。
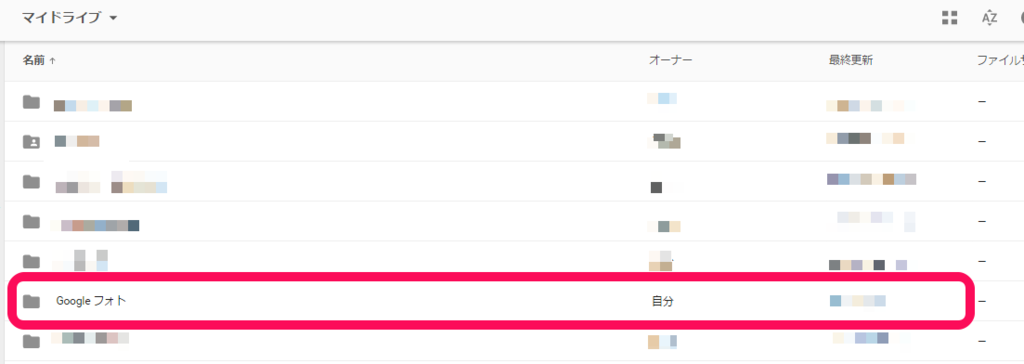
これをクリックすると、Googleフォトの写真をドライブから見ることができます。
これで、Googleフォトとドライブの連携は完了です。
移動も簡単
Googleドライブ側から見たGoogleフォトの写真は、ドライブ側で移動させることもできます。
移動させたい写真上で右クリックすると各種設定が出ていきますので、「移動」を選択します。
マイドライブや他のフォルダへの移動もこれで簡単にできます。

ここで移動したものは、ドライブ内だけでの処理ですので、Googleフォトには反映されません。
「名前を変更」した場合も同様です。
ただし、削除した場合はドライブ、フォト共に削除されますので注意して下さい。
ドライブとフォトの連携ですが、実はこれ、同じ写真が両方で上がっていても、データ容量は重複でカウントされません。
Googleサービスすごすぎです。
【あとがき】
そのうちGoogle無しでは生きられなくなるかも(^_^;)