GoogleドライブのPDFを結合(マージ)するには「PDF Mergy」が簡単で便利!
PDFの保存はクラウドサービスのGoogleドライブを使っています。
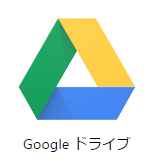
気になったものをどんどんGoogleドライブに入れていくのでついついたまってしまいます。
同じようなものがたまってきたら、Googleドライブ内のPDFを簡単に結合(マージ)してくれる「PDF Mergy」というGoogleクロームアプリを使っています。
・クロームアプリの拡張機能
「PDF Mergy」はGoogleクロームの拡張機能です。
Chromeウェブストアからクロームへ取り込みます。

検索するとすぐに出てきます。
無料です。
・使い方
拡張機能の取り込みが終了すると、Googleクロームの上部タスクバーに「PDF Mergy」マークが表示されます。
それをクリックすると以下の画面が出てきます。
最初の立ち上げ時はGoogleドライブへのアクセス許可設定があります。
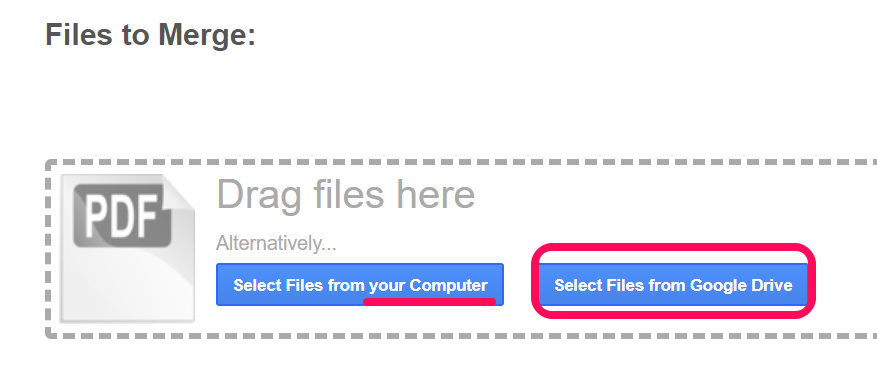
点線部分にマージしたいPDFを持ってきます。
ドラッグでも可能ですが、この画面から直接Googleドライブデータ画面へ飛ぶことができます。
「Select Files from GoogleDrive」をクリックします。
すると、別ウインドウで連携しているGoogleドライブの「マイドライブ」が表示されます。

マイページ内のフォルダも表示されますので、別フォルダ内のPDFも選択できます。
ただし、本来のGoogleドライブのようにPDFの中身は表示されません。
ここでひとつ注意点があります。
PDFを「Ctrl」キーを押しながら選択するのですが、選択した順番にマージされます。
順番を決めてマージしたい場合は、わかりやすく名前を変更しておいたほうがいいです。
選択できたら「Select」をクリックします。
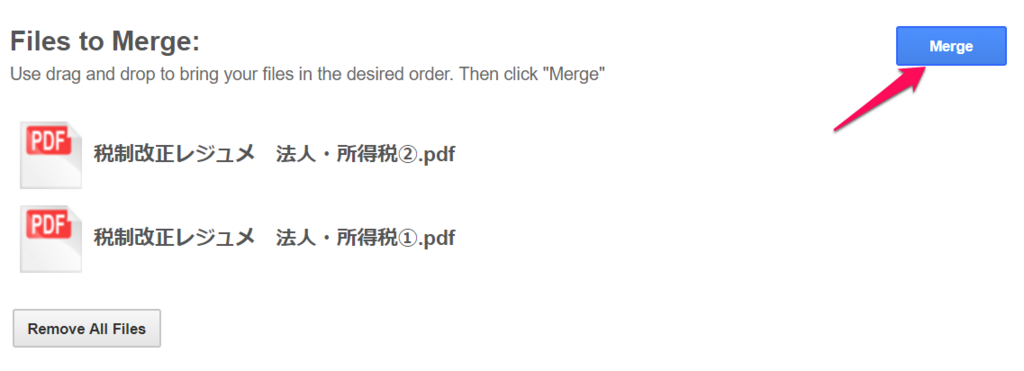
次にマージの画面に変わりますので「Merge」をクリックするとすぐにはじまります。
上記の画面ですと②、①の順番でマージされます。
マージが完了しますと以下の画面になります。
上記の2つで約8MBの容量でしたが、10秒弱で完了しました。
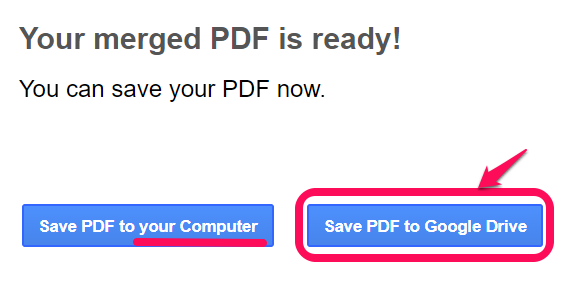
次に、マージしたPDFをどこに保存するのか選択します。
ここでも直接Googleドライブへ保存できます。
「Save PDF to GoogleDrive」を選択します。
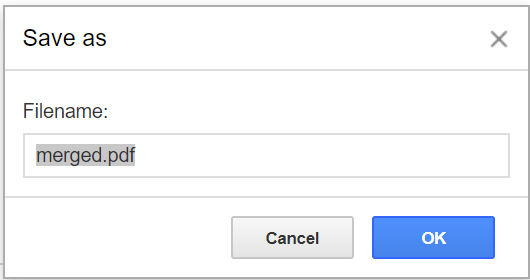
ファイル名を入れて「OK」します。
保存が完了しましたら以下の画面になります。
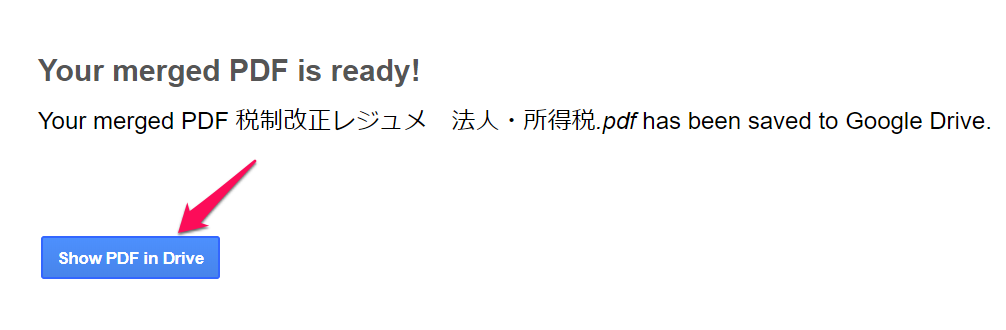
この画面から直接マージされたPDFの確認ができます。
・簡単にマージができる
「PDF Mergy」はGoogleドライブだけでなく、他の保存先のPDFも簡単にマージできます。
最初の画面で「Select Files from Your Computer」を選択すれば可能です。
PCにDropboxを入れている場合、ここから選択することができます。
PDFの整理に「PDF Mergy」はとても便利です。