ドロップダウンリストを使ってExcel入力を簡単に済まそう
Excelは、データを入力することで様々なデータを抽出することができます。
しかし、そのデータ入力に時間がかかることがあります。
そんなときは、手早く、間違いなく入力できるドロップダウンリストを使うことをおすすめします。
同じデータを何度も入力する場合
ドロップダウンリストは、プルダウンリストとも呼ばれています。
直接データを入力するのではなく、リストの中から選択して入力する方法です。
作成方法は簡単です。
例えば、以下のような「交通費精算表」をExcelで管理しているとします。
「外出先」は限られた先しかないので、毎回手入力するのではなく、リストから選択入力しようと思います。
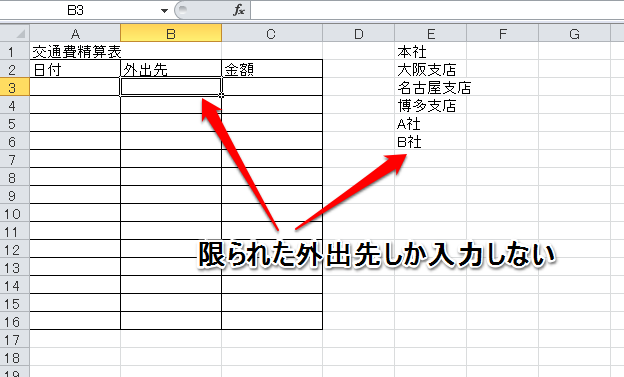
「外出先」のセルにリストを作成します。
まずは、外出先を別の行に入力しておきます。(列でも構いません)
上のリボンから「データ」→「データの入力規則」をクリックしていきます。
「データの入力規則」すぐ下にある「▼」ではなく、四角の図をクリックするようにして下さい。
「▼」からもできますが、もう一度「データの入力規則」をクリックするという一手間が増えることとなります。
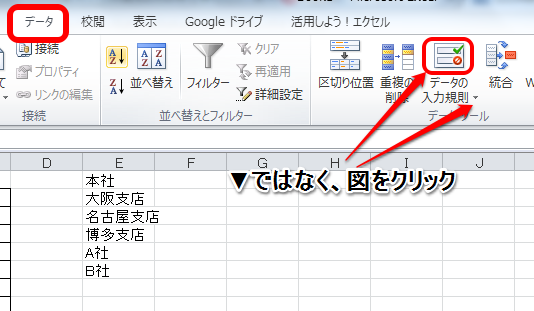
「データの入力規則」の「設定」画面が出てきますので、「入力値の種類」のリストから「リスト」を選択して下さい。
次に、「元の値」欄が出てきますので、こちらにリスト表示させたいデータを入力します。
事前に作っておいたリストの行をドラッグすると選択できます。
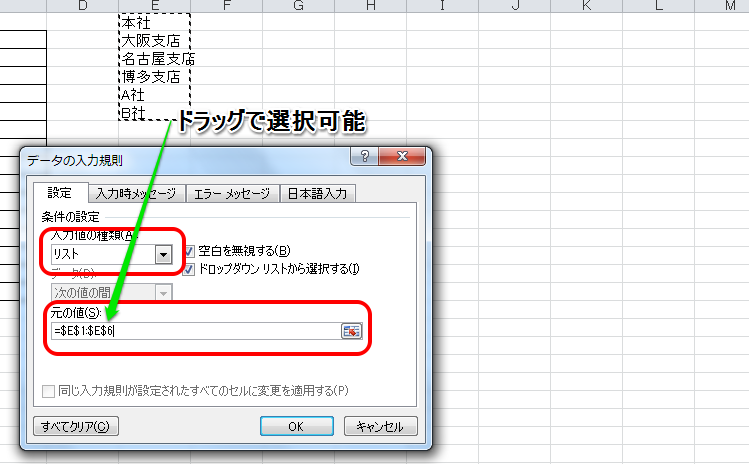
直接データを入力して「元の値」を設定することもできますが、事前にリストを作っておくと、セル番号で設定されるため、あとからの追加、訂正がしやすいです。
直接入力する場合は、半角カンマで区切ります。
これで設定は終了ですので、「OK」で閉じて下さい。
無事に終了すれば、入力セルにドロップダウンリスト用の「▼」が表示されます。
これを全てのセルへフィルコピーをすれば完成です。
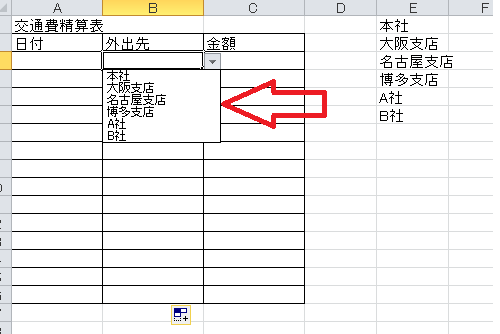
毎回手入力せずに、リストから選択するだけで入力できますので、とても楽です。
手入力のほうが早いという方もいると思いますが、リスト入力ですと間違いがないという利点もあります。
限られた中のみの入力にも有効
また、リスト入力は、限られた中から入力して欲しい場合にも使えます。
例えば、以下のようにこちらの希望内で相手に選択をしてもらう場合などで使うととても便利です。
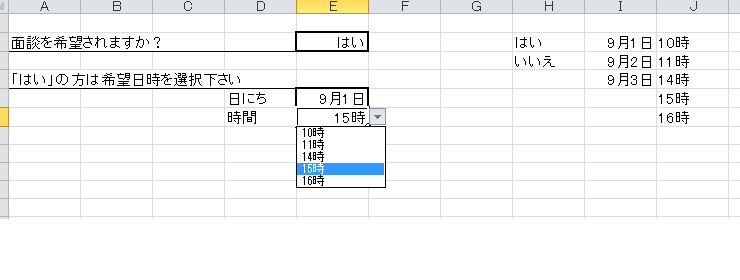
ちなみに、リスト設定をやめる場合はセルの「Delete」では解除になりません。
「データの入力規則」から「すべてクリア」で設定が解除になります。
リスト表示が長くなると、選択するものを選ぶために時間がかかってしまい、逆に効率が悪くなるかもしれません。
リスト表示の数は使っていきながら調整されたら良いと思います。
何度もおなじデータを入力する場合や、こちらから入力データを限定する場合には、ドロップダウンリスト(プルダウンリスト)を使うことをおすすめします。

