平均・最大・最小はExcel関数で一発表示!
Excelは数値を算出する関数がたくさんあります。
今日はその中で、簡単に設定できる「平均値」、「最大値」、「最小値」を計算する関数をご紹介します。
平均値を求める
以下のような表があり、支店別にデータ管理をしています。
そして、支店別に月別売上高を、「平均」、「最高」、「最低」と自動で計算するように設定していこうと思います。

まず、「平均」ですが、AVERAGE関数を使います。
数式は、AVERAGE(平均値を求める範囲、または数値)です。
では、実際に数式を作っていきます。
まずは、平均値を表示するセルにカーソルをあわせ、シートから「fx」をクリックし、「AVERAGE」を選択します。
「関数の検索」欄に「平均値」といれますとすぐに出てきます。
「OK」で次に進みます。

次に、数式の画面が出てきますので、平均を取る範囲を指定します。
「数値1」のところにカーソルをあわせ、範囲をドラッグすると指定できます。
また、デフォルトで「この範囲じゃないですか?」と自動に表示される場合もあります。
「B3:B6」というのは、「B3からB6の数値」と言う意味です。
確認が済みましたら「OK」で進みます。
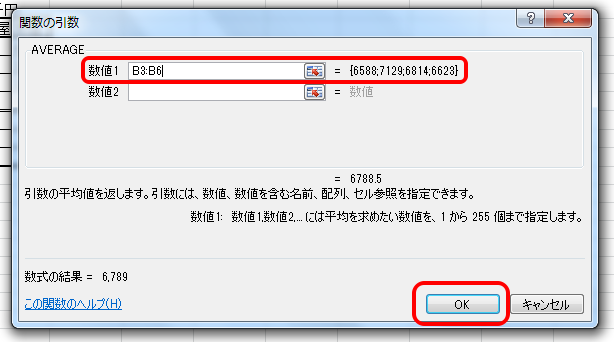
これで完了です。
指定したセルに平均値が自動で表示されます。
あとは支店ごとに横へ「オートフィルコピー」をすれば完成です。
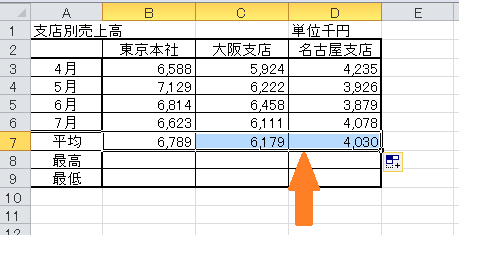
とても簡単な設定で集計ができました。
最大値と最小値を求める
続いて「最高」と「最低」を求めていきます。
こちらも設定は簡単です。
「最高」は「MAX」、「最低」は「MIN」という関数を使います。
数式は「AVERAGE」と同じ構造です。
MAX(最大値を取る範囲または数値)
MIN(最小値を取る範囲または数値)
設定方法も「AVERAGE」と同じです。
「最高」から説明します。
まず、「最高」を表示するセルにカーソルをあわせて、「fx」から「MAX」を選択します。
ここでも、「関数の選択」で「最大値」と入力すると早いです。
選択して「OK」で進みます。
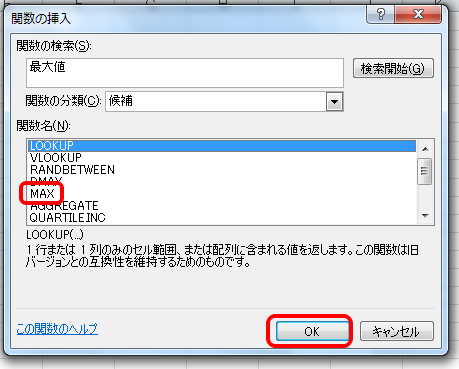
次に数値の画面が出てきますので、集計する範囲を選択します。
こちらもドラッグで選択できますが、デフォルトで候補が自動表示されます。
内容を確認して「OK」で進みます。
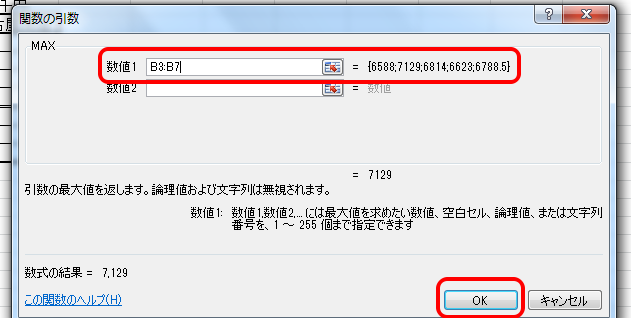
これで終了です。
「最低」もまったく同じ方法です。
「fx」から「MIN」を選択し、「OK」で進みます。
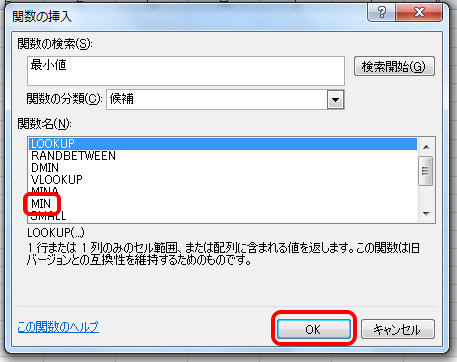
次の数式画面で範囲を選択し、「OK」で終了です。

あとはそれぞれをオートフィルコピーをすると完成です。
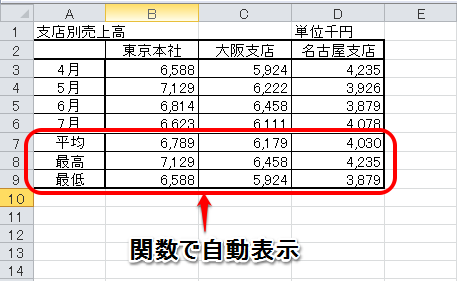
データ管理の基として
「AVERAGE」、「MAX」、「MIN」は簡単に設定できます。
これを使って、月別の集計や、「平均と最高との差額」や「平均と最低との差額」など、様々なパターンのデータ管理が可能です。
また、「IF関数」などを使っての条件付き集計も可能ですので、また別の機会にご紹介したいと思います。

ビジネスエリートの「これはすごい!」を集めた 外資系投資銀行のエクセル仕事術???数字力が一気に高まる基本スキル
- 作者: 熊野整
- 出版社/メーカー: ダイヤモンド社
- 発売日: 2015/02/20
- メディア: 単行本(ソフトカバー)
- この商品を含むブログ (1件) を見る
