【Office365solo】購入後のインストール方法を紹介します。
Amazonで「Office365solo」を購入しました。
今日は、購入後のインストールの流れを紹介します。
メールが届く
Amazonで購入を確定させると以下の画面になります。
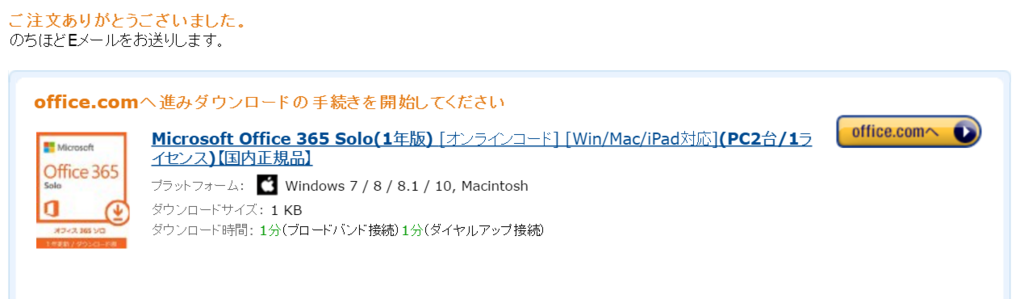
「のちほどEメールをお送りします」となっており、Amazon登録アドレスにメールが届きます。
この画面でもダウンロード手続きができそうでしたが、わたしはメールから手続きをしました。
メールから入っても同じ画面が出てきます。
アドレスに以下のメールが届きます。
文字が小さいですが、画面から「Office.com」をクリックします。
「ご利用方法はこちら」をクリックするとダウンロード方法の説明画面になります。

画面が「Office365」のセットアップ画面になります。
「プロダクトキー」はAmazonで購入した場合、入力する必要はありません。
「次へ」で進みます。

次の画面でMicrosoftアカウントを入力します。
初めての方はここから新規作成ができます。すでにお持ちの方は、そのアカウント、パスワードを入力します。
ここで少し注意点があります。
複数アカウントがある人で「OneDrive」を使い分けている方は、ここでのアカウントに「Office365」の特典である「1TB増量」が付与されます。
容量を大きくしたいアカウントを入力するようにしてください。
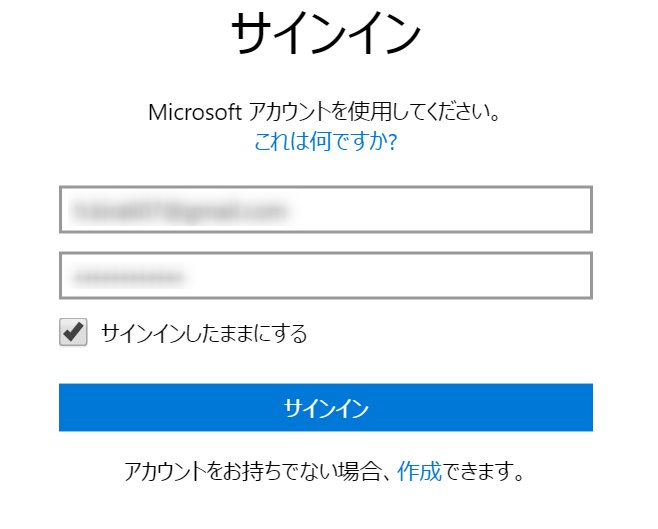
次に「設定の確認」画面になり、アカウントに登録されている名称が表示されます。
間違いがないことを確認して、「日本」を設定後進みます。
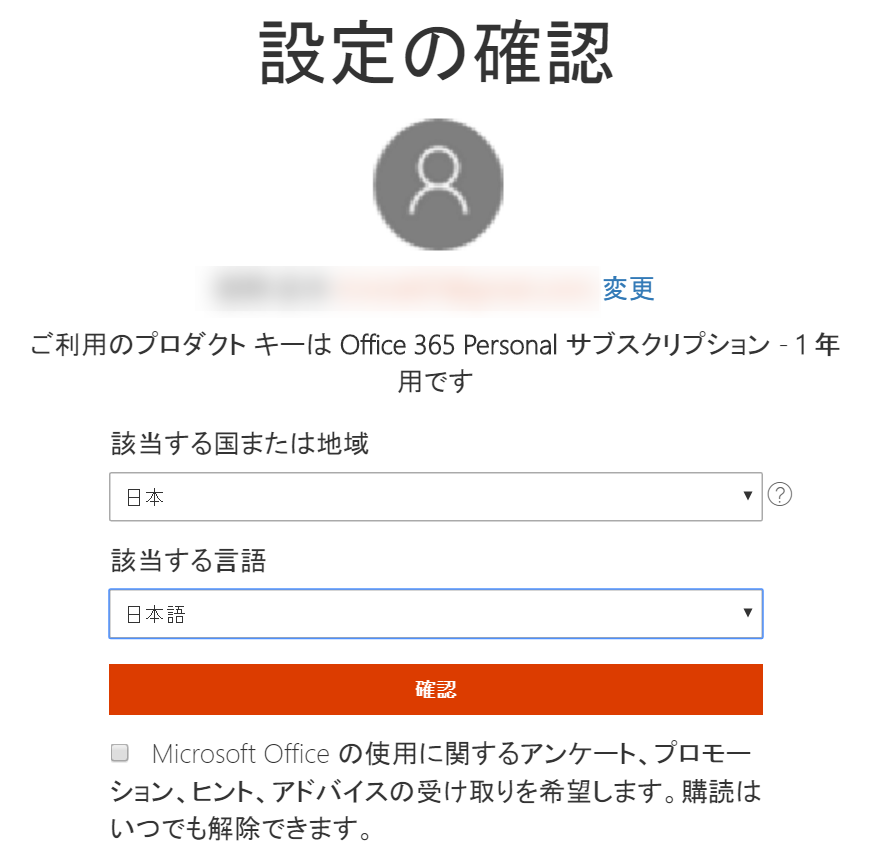
これでセットアップが完了です。下の画面が出てきたらOKです。
インストールの準備ができたことになります。
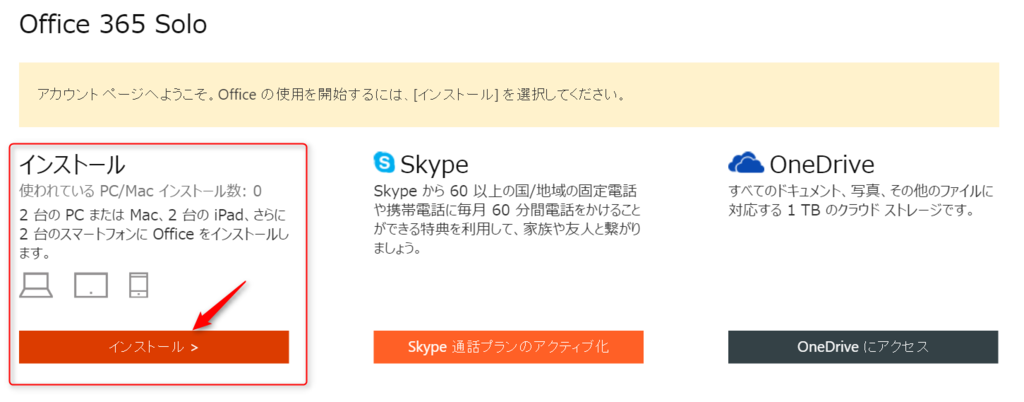
さぁ、インストール
まず上の画面から「インストール」を選択します。
次に以下の画面に代わりますので、インストールします。
この際、Windows用になっているのか、自分がインストールするOSに間違いがないか、念のため確認しましょう。
今回はWindowsにインストールするため、「Office for Windows」になってます。

「インストール」をクリックすると以下の画面が表示されインストールが始まります。
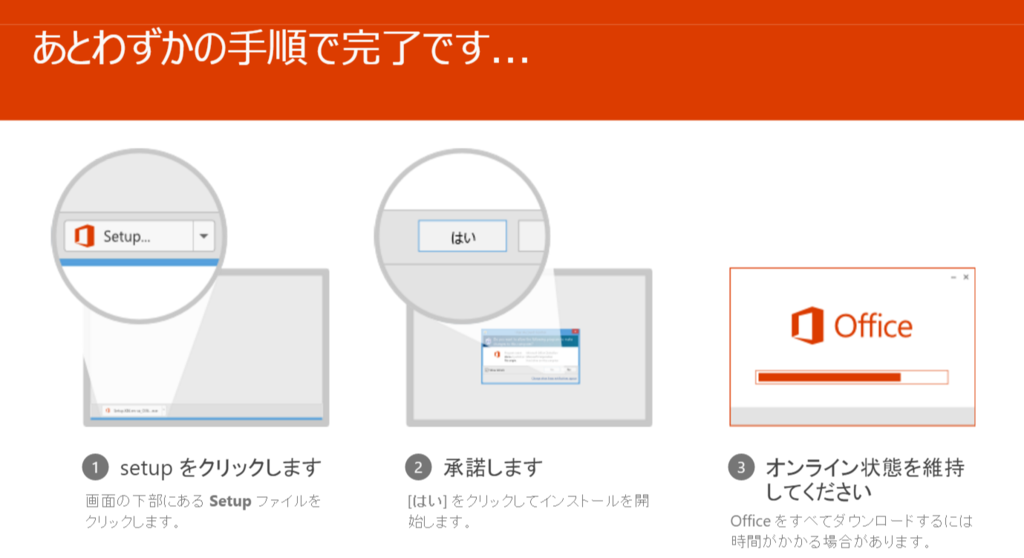
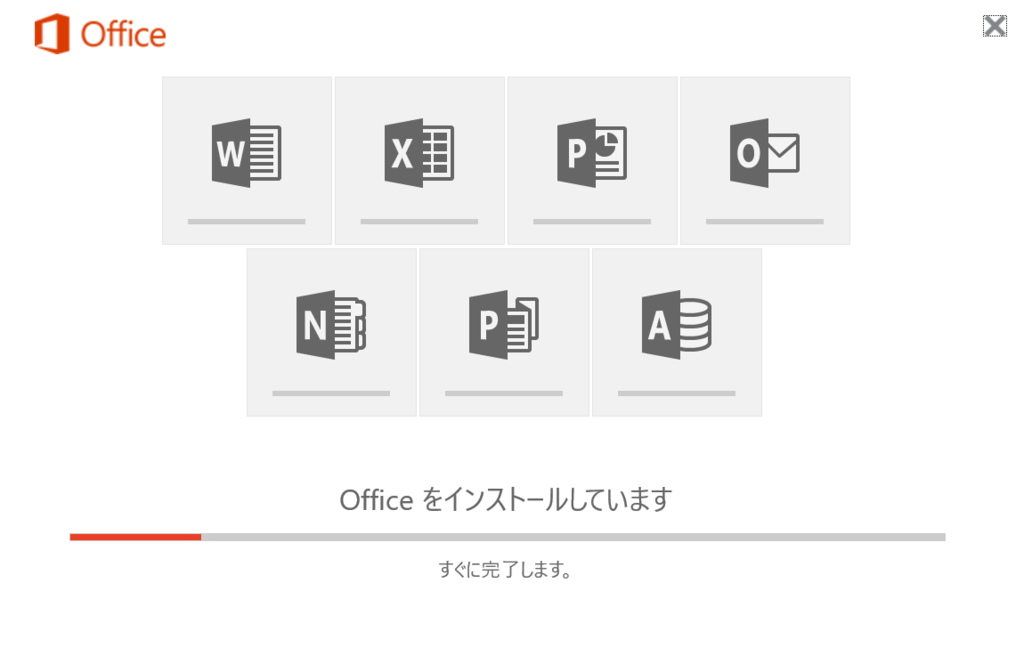

この画面が出てくれば無事終了です。
このインストール、思ったよりも時間がかかりました。
20分ぐらいはかかったように思います。
サクッとは終わりませんのでそのつもりでいてください。
ちなみにインストール後「OneDrive」はちゃんと容量が増えているのか確認しました。
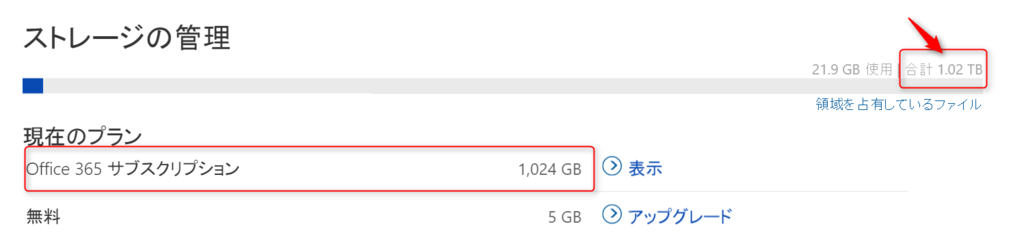
ちゃんと1TB増えてます。
1TBも使わないと思いますけど、あれば安心ですよね。
以上が「Office365solo」の購入後の手続きです。
所要時間40分ほどかかりました。
全てネットで完了するので手間がかからず楽でした。
インストール後は普通に使えています。
やはりビジネスではまだまだOfficeが欠かせないですね。
