Excelデータの自動入力はVLOOKUP関数が便利です。
Excelの入力作業を効率よく、できるだけ素早くすましたいときは、「VLOOKUP関数」がおすすめです。
自動で入力設定ができますので、作業時間が格段と早くなります。
入力データを別シートで作成しておく
「VLOOKUP関数」は、「入力したデータと一致するものを、別データから探し出して、指定したデータをセルに表示させる」ことを指示する関数です。
文章にするとややこしいのですが、実際に数式を作っていくとその仕組みがわかってくると思います。
例えば、以下のような「請求書」をExcelで作成しているとします。

商品は「品番」で管理しており、「商品名」と「金額」は1パターンしかありません。
この場合、「品番」、「商品名」、「金額」をそれぞれ調べながら入力していると、かなりの時間がかかります。
また、入力ミスの可能性も高くなり、効率が悪いです。
そこで、「VLOOKUP関数」を使って、「品番」を入力しただけでそれ以外を自動で表示させようと思います。
まず、数式を作成する前に、基となるデータを作成します。
「品番」、「商品名」、「金額」の一覧表を別シートに作成します。
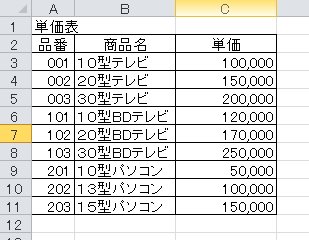
注意点は、調べる基となるデータ、例でいうと「品番」は、必ず左端にしなければなりません。
また、あとから修正がしやすいので、表は別シートに作成したほうが良いと思います。
数式を作っていこう
では、「VLOOKUP関数」の数式を作っていきます。
まずは、「商品名」を自動表示させようと思います。
「商品名」を表示させたいセルを選択して、リボン下「fx」から「VLOOKUP」を選択します。
数式作成画面は開きますので、それぞれ入力していきます。

まず、「検索値」とは、表からデータを探す番号のことです。ここでは、「品番」になります。
「範囲」では、どの表から選ぶのかを指示します。ここでは、「単価表」を選択します。別シートの「単価表」を全てドラッグすることで選択できます。
ここでは、選択した表を必ず「絶対参照」へ変更しておいて下さい。ドラッグしたあと、「F4」キーを一回押すと変更できます。
「絶対参照」は指定した行、列を固定してしまうことです。これをしておかないと、あとで「フィルコピー」をしたときに、行、列の数値が変わってしまい、数式がおかしくなります。
「列番号」は、表の何列目を表示させるのかを指示するところです。ここでは、「商品名」を表示させますので、「2」と入力します。
「検索方法」は、検索した結果表示を、完全に一致するものだけにするのかどうかを指示するところです。ここは、完全に一致の「FALSE」を入力しておいたほうがいいです。
これで、「品番」にデータを入力すると自動で「商品名」が入力されます。
同じように、「金額」も自動表示させましょう。
「金額」にセルをあわせて、先ほどと同じように数式を作っていきます。
今回は表示させる列が「単価」の3列目になりますので、「列番号」には「3」を入力します。
これで完成です。

エラーは「IF関数」でブランク処理を
あとは、1行目を全行へフィルコピーすれば完成です。
ただ、そのままですと、「品番」のブランクでエラーになると思います。
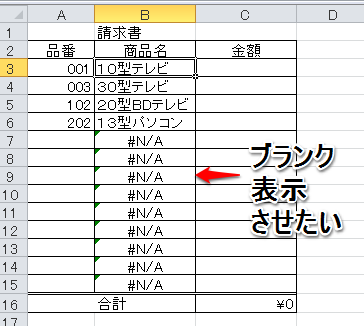
その場合は、「IF関数」を使って、「品番」がブランクの場合は自動で全行ブランクになるようにしておきましょう。
数式は、IF(A3=””、””、VLOOKUP数式)となります。
A3がブランクの時は、ブランクにして、それ以外はVLOOKUP数式を使うと指定しておきます。
または、「IFERROR関数」でも可能です。
数式は、IFERROR(VLOOKUP数式、””)です。
こちらのほうが簡単かもしれません。
これで、ブランク表示もきれいになります。
VLOOKUP関数は、指定した表から必要データを引っ張ってきて、自動で表示させることができます。
数値から文字だけでなく、逆に文字から数値を引っ張ってくることも可能です。
その場合、文字は以前に紹介したトップダウンリストを使って表と連携させておくと、ミス防止を含めて、作業効率が良いです。
「 VLOOKUP関数」は覚えるとExcel作業が楽になりますよ。

ビジネスエリートの「これはすごい!」を集めた 外資系投資銀行のエクセル仕事術???数字力が一気に高まる基本スキル
- 作者: 熊野整
- 出版社/メーカー: ダイヤモンド社
- 発売日: 2015/02/20
- メディア: 単行本(ソフトカバー)
- この商品を含むブログ (1件) を見る
