【OneNote】で作った表をExcelシートへ変換する方法
Windows純正のノートアプリ「OneNote」は、WindowsとiPadProをつなぐデジタルノートして活用しています。
Windows純正ですので、Officeとの連携もスムーズです。
OneNoteでは簡単に表が作成できますが、その表をあとからExcelシートへ変換することもできます。
表の作成
OneNoteで表を作成するときは「挿入」→「表」と進みます。
行、列の数をドラッグして選択すると、指定された場所で表が作成されます。
とても簡単です。

作成した表は、あとから変更することも可能です。
表自体を右クリックし「表」からいろいろと指示ができます。
列や行の追加もできます。

Excelシートへ変更
作成した表は「Excelシート」へ変更することができます。
先程と同じように表自体を右クリックすると「Excelスプレッドシートに変換」が出てきますのでそれをクリックします。
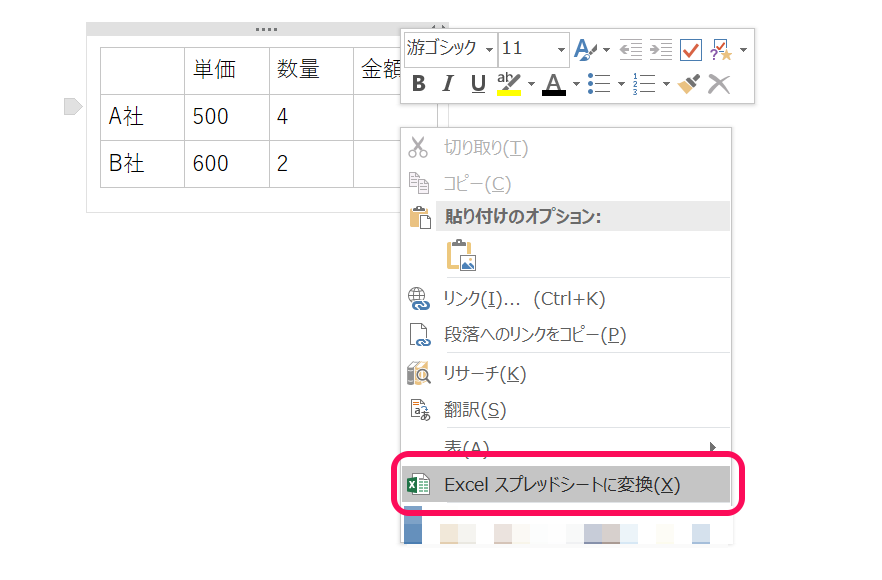
すると、まずはOneNote内で、表がExcelシートとして認識されます。
Excelマークが表の上部に出てきます。
Excelシートを編集するときは、「編集」ボタンをクリックします。
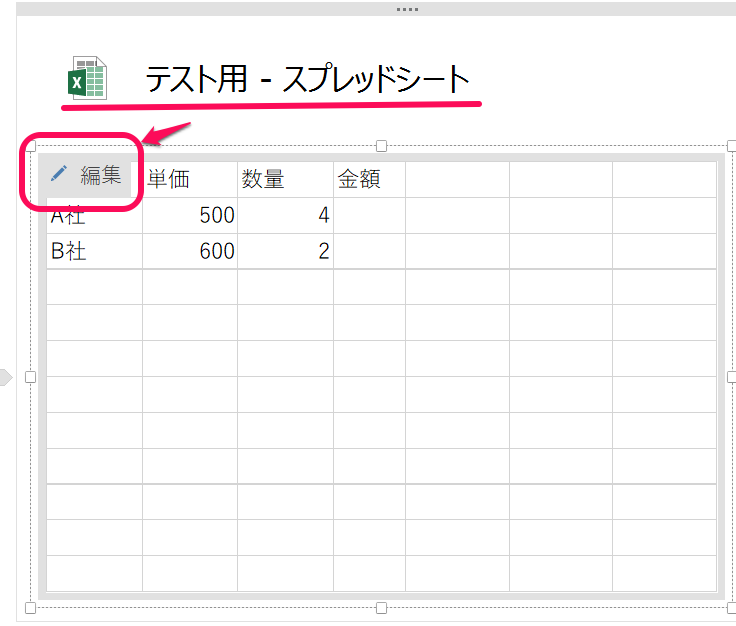
すると、Excel画面が開き、Excelから編集することができます。
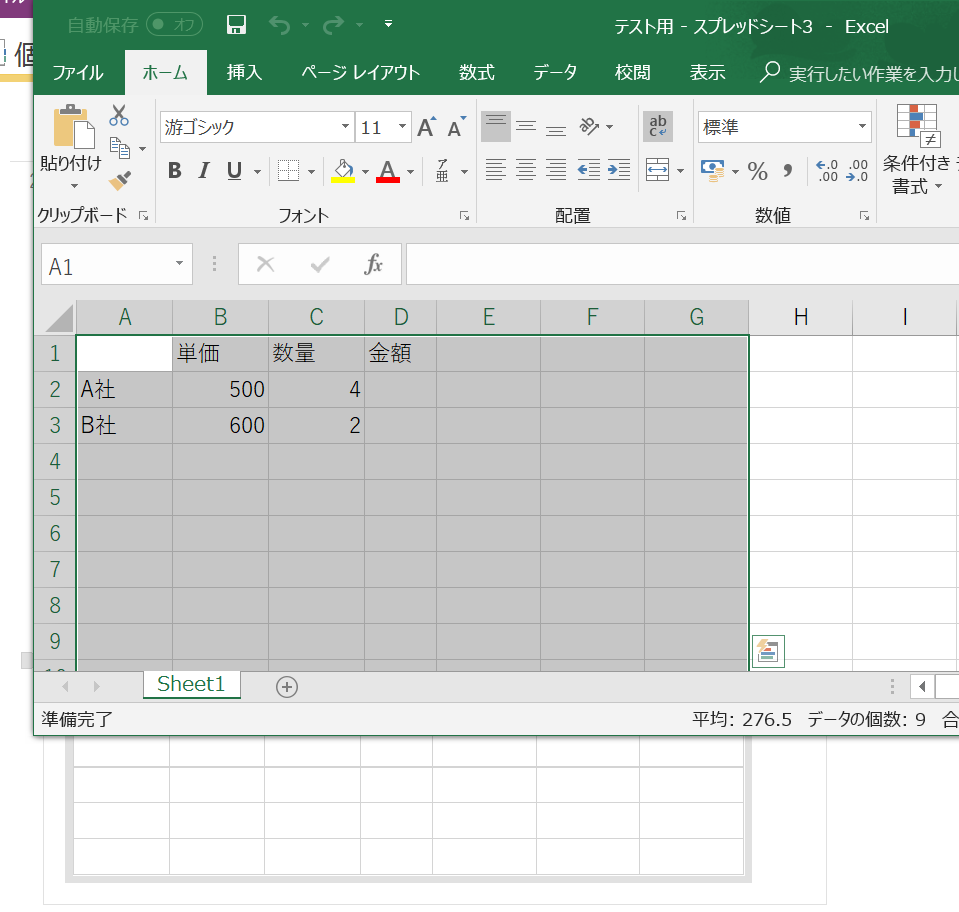
Excelで数式などを入力し変更することができます。
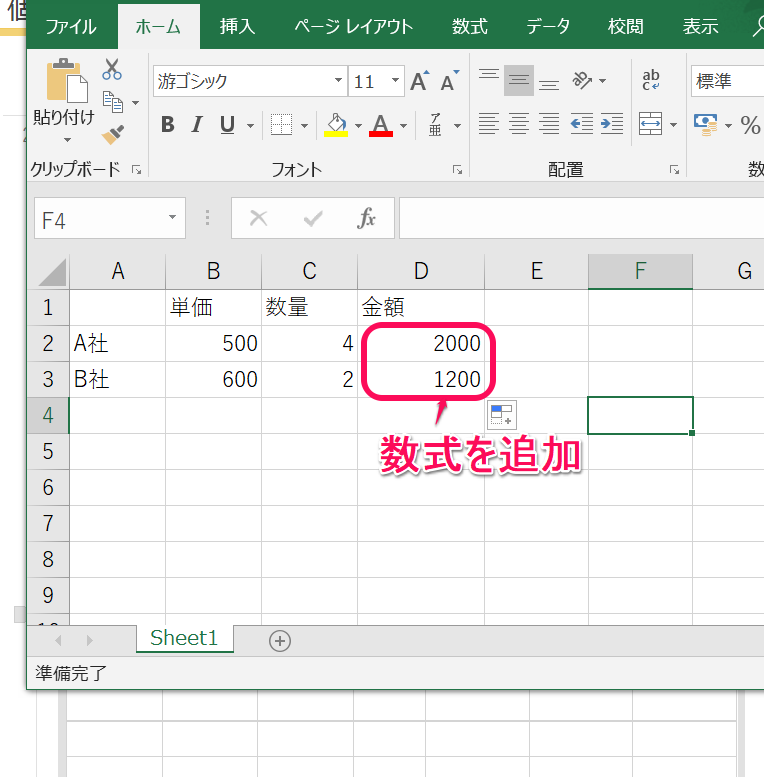
変更が終了したら「保存」をクリックします。
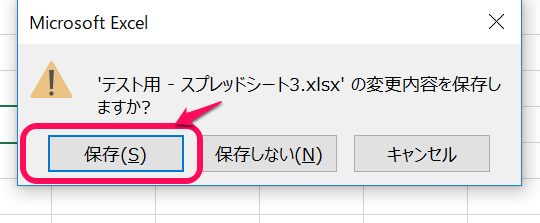
すると、Excel画面は消え、さきほどのOneNote画面に戻ります。
Excelで編集した内容はこちらにも反映されます。

ただ、反映の速度は少し遅いです。
「保存」を押して、OneNoteの画面に変わってから3秒ほどかかります。
グラフも挿入できます
Excelで編集した内容はほとんどのことがOneNoteの表に反映されます。
例えば、グラフを挿入した場合、

「保存」すると、OneNoteの表でもグラフが表示されます。
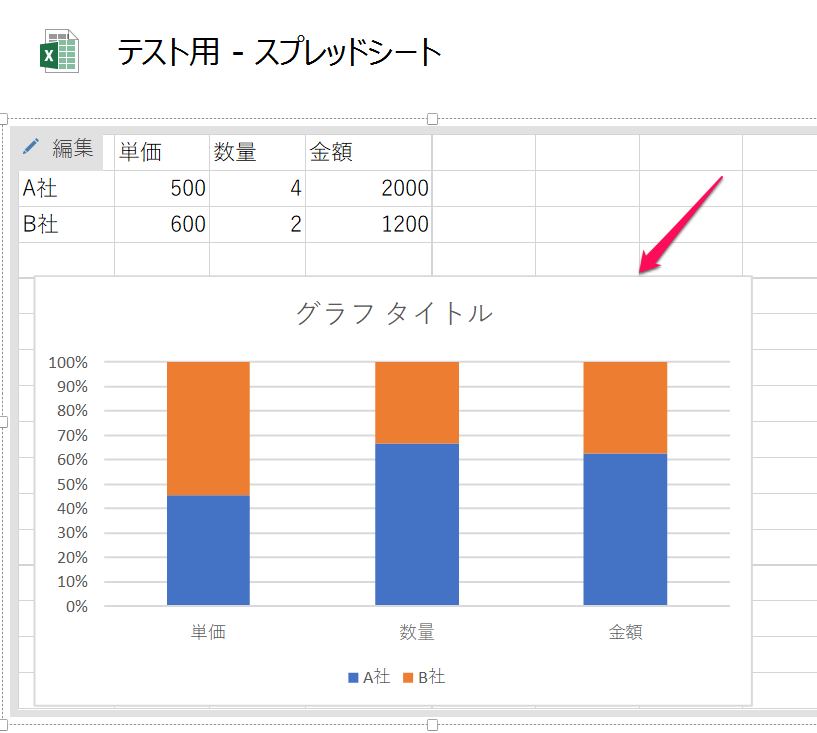
ひとつだけ注意点があります。
この機能は、Excel2013以降でなければ使えません。
古いExcelでは反応しませんのでご注意下さい。
OneNoteでは、最初からExcelシートをノート上に作成することができます。
今回は、簡易な表を作成した場合に、途中からExcelシートへ変更したいときのお話しでした。

