Google ChromeでwebサイトをPDFで保存する方法
サイトを見ていて「これ保存しておきたいな~」と思うことがあります。
普段はEvernoteのwebクリッパ-をクリックして、Evernoteへ保存しておくのですが,
時折そのサイトが閉じられてしまい、もう一度見ようと思っても見れないことがあります。
そんなときのために、長く保存しておきたいサイトはPDFで保存しています。
GoogleChromeの話です
いまからお話しするのは、GoogleChromeブラウザーでの話になります。
GoogleChromeには拡張機能がアプリとしてたくさんあります。
その中でサイトのPDF化に便利なものを紹介します。
「全体をPDF」にはAdobe Acrobat
まずは、一番有名どころである「Adobe」です。
Chromeの拡張機能で「Adobe Acrobat」があります。

「Adobe Acrobat」をクロームに追加すると、右クリックメニューからPDF保存が可能になります。

または「印刷」からPDF出力もできるようになります。
送信先に「PDFに保存」が表示されます。

「範囲指定のPDF」ならFireshot
サイト全体ではなく一部分をPDFにしたい場合、「Adobe Acrobat」は対応していません。
そんなときは「FireShot」がおすすめです。

基本的にはスクリーンショット用の拡張機能なのですが、PDF出力もできます。
クロームに追加するとタブ上部にSマークが追加されます。
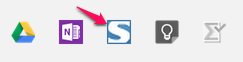
PDF出力したいサイトを見ているときにこれをクリックします。
その中から「選択範囲をキャプチャ」を選択すると破線で範囲指定ができます。
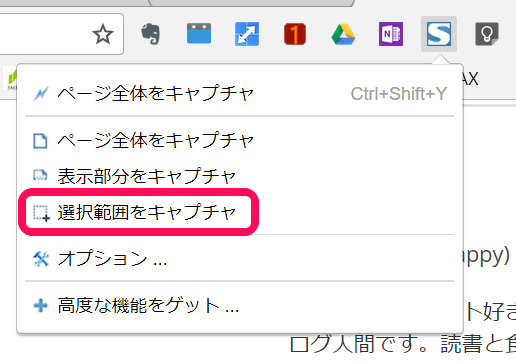
次の画面で「PDFとして保存」をクリックします。

右クリックからでも選択可能です。

画面を見ればわかりますが、「FireShot」でもサイト全体のPDF出力は可能です。
しかし、「FireShot」は画像が少し荒いです。
大きなサイトを全部PDFにした場合文字がぼやけます。
ですので、「FireShot」は一部分での範囲指定で使ったほうが良いです。
PDFにしておくと使い勝手がいい
PDFで保存しておくとiPadProでも確認できるので、最近はPDF保存が多くなってきました。
iPadProですとApplePencilでPDFへの書き込みができるので便利です。
一番いいのはPDFにしておくと元サイトがなくなっても大丈夫なところです。
データが重たくなりますけど、PDFにしておくと安心です
わたしは使い勝手を考えてPDF保存を選択しています。
