iOS純正アプリ「メモ」でPDFスキャンやPDFへの書き込み・アップロードもできます!
書類をデータ保存したいとき、いまではスマホやタブレットで写真に撮ることも多くなりました。
写真もいいのですが、いろいろと扱いやすいのはPDFです。
ソフトにこだわらずにデータやり取りができるところが便利です。
iOS11の純正アプリ「メモ」ですと、書類をスキャンしてPDF保存ができます。
・書類をスキャン
まずは、書類をスキャンします。
純正「メモ」アプリを立ち上げると、右下にいろいろなマークが出てきます。
その中で「+」をタップします。
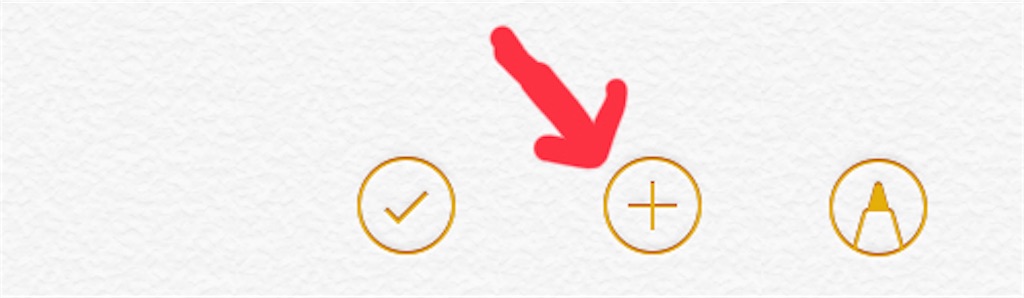
次に、いろいろな機能が表示されますので「書類をスキャン」をタップします。

すると、画面がカメラ画面に変わり、書類を撮ることができます。
書類の大きさを自動認識し、自動でスキャンされます。
範囲も自動で設定されますが、自分で範囲指定することも可能です。
撮り終えたら「保存」をタップします。
・保存方法を選択
これで「新規メモ」へPDFとして保存されています。
左上にいろいろとマークが出ていますので、こちらから保存設定を変更することが可能です。
例えば、左から2番めの写真赤丸をタップすると、PDFの保存方式が選択できます。

色だけでなく、写真として保存することもできます。
保存したデータに書き込みをしたいときは、一番右端の「共有」をタップします。
すると、「マークアップ」が出てきますので、これをタップし、ApplePencilで書き込みができます。
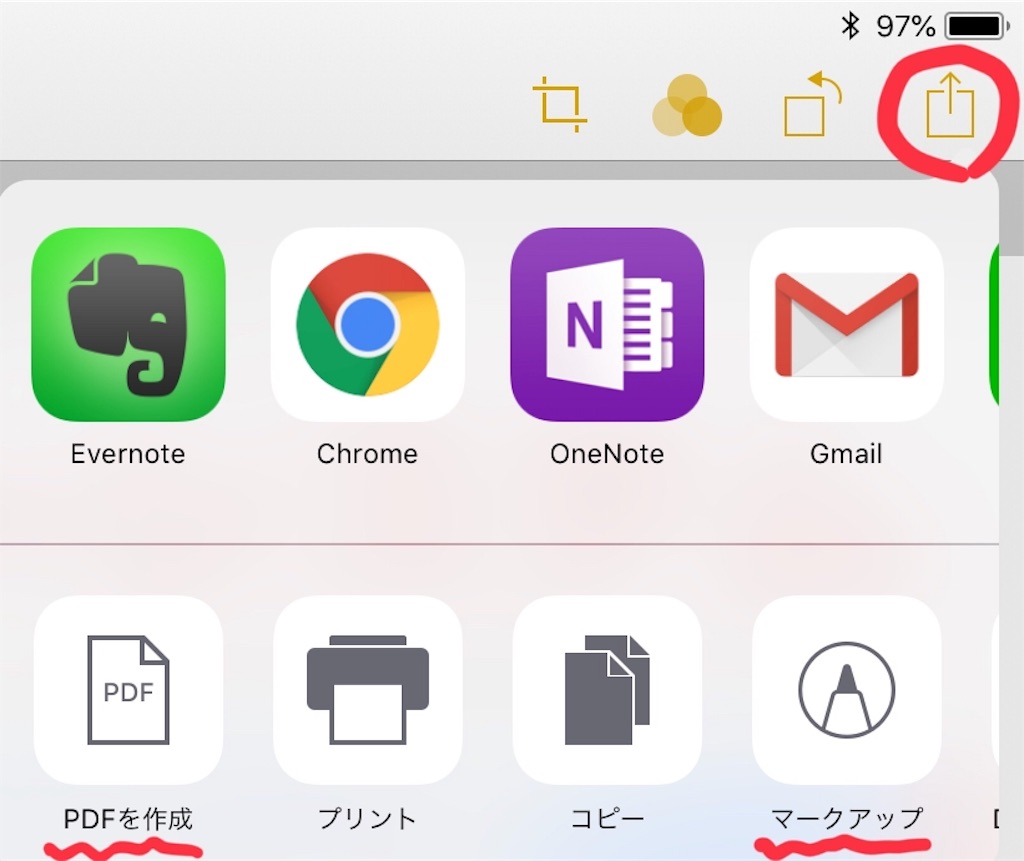
この書き込み機能がすごく便利です。
ApplePencilを買って良かった~と一番思う瞬間です。
・PDFで書き出しも可能
上の写真「共有」に出ていますが、改めてPDFで書き出すことも可能です。
その場合「PDFを作成」を選択します。
すると、別画面としてPDFができあがります。
右上のペンマークをタップすると、こちらにもApplePencilで書き込みができます。
(今回はチラシをスキャンしてみました)

わかりにくいかもしれませんが、真ん中あたりに書き込みをしました。

「共有」ボタンをタップすると、設定しているクラウドサービスへアップロードすることができます。
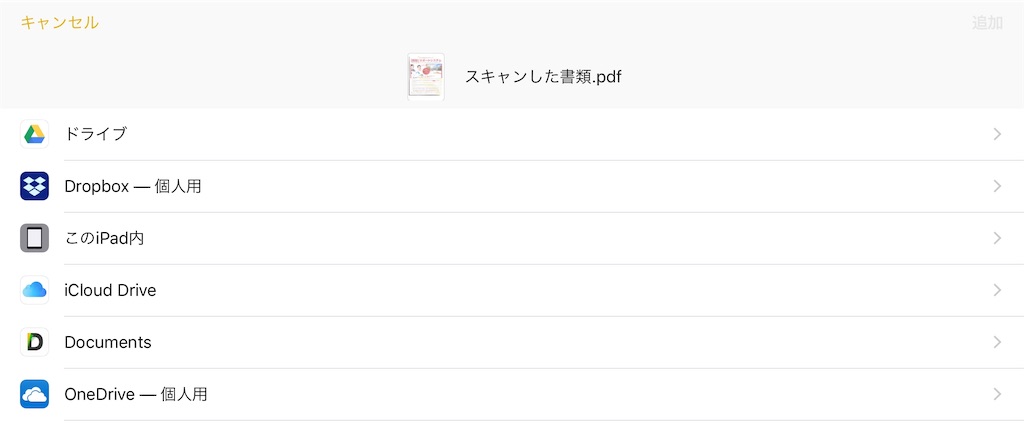
この機能を使うと一枚の書類から複数のPDFデータを作ることができ、それぞれ違った書き込みをすることができます。
大量の書類を扱うには向きませんが、1,2枚程度でしたらiOS11の純正アプリ「メモ」のPDFスキャンは充分に使えると思います。

