Windows10の規定ブラウザー「Microsoft Edge」を他のブラウザーへ変更する方法
VAIOS11を購入して、初めてWindows10を触っています。
しっかり使い込んでいるわけではないですが、それなりに不自由なく操作できています。
ブラウザー以外は・・
GoogleChromeを使っています
ブラウザーは「Google Chrome」を使っています。
Googleのサービスを頻繁に利用していますので、わたしには最適なブラウザーです。
Windows10でも使えてますが、困っていたのがリンク先のデフォルトのブラウザーが自動で「Microsoft Edge」になっていることです。
「Microsoft Edge」が使いにくいというわけではなく、ブラウザー関連は全て「Google Chrome」にしたいので、設定から変更しようと思いました。
しかし、通常の方法で設定変更してもなぜか変わりません。
通常の方法とは以下の方法です。
「設定」→「システム」と進みます。
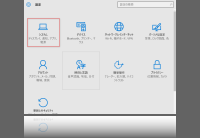
左バー表示から「規定のアプリ」→「Webブラウザー」から変更します。
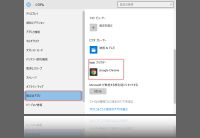
通常はこれで変更可能なのですが、なぜかわたしのPCでは変更できないです。
「Google Chrome」を選択しても「規定のブラウザー」から表示が変わらないのです。
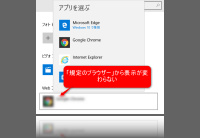
(画像は変更後なのでGoogle Chromeに変わっています)
どうしてかと、ググりまくった結果、ようやく方法を見つけ、成功しました。
今日はその方法を紹介したいと思います。
コントロールパネルから変更
通常の変更方法ではなく、「コントロールパネル」から変更します。
まず、「コントロールパネル」を表示し右上の「カテゴリ」をクリックし、それ以外を選択します。
(ここでは「大きいアイコン」を選択しました)
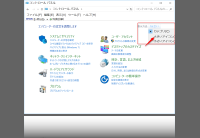
続いて「規定のプログラム」をクリックします。
上記の方法でないと「規定のプログラム」が表示されません。

「規定のプログラムの設定」をクリックします。

次の画面で、左側スライドから変更したいブラウザーを選択し、「すべての項目に対し、規定のプログラムとして設定する」を選択し、「OK」をクリックします。
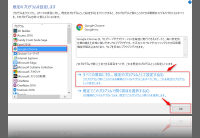
これで第一段階が終了です。
規定のブラウザーの設定
続いて、ブラウザーの設定です。
先ほどの「規定のプログラム」画面から、今度は「プログラムのアクセスとコンピューターの規定の設定」をクリックします。

続いて「カスタム」をクリックします
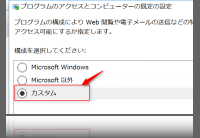
「規定のWebブラウザーを選択してください」から変更するブラウザーを選び「OK」します。
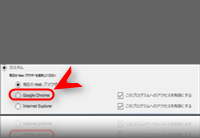
これで終了です。
最初に紹介した通常の方法で「Webブラウザー」が変更したものに変わっているのを確認して下さい。
どうして、私のPCでは通常の方法で変更できなかったのか謎です。
Windows10への強制アップデートの件もあるので、Microsoftの陰謀かと思いました(笑)
